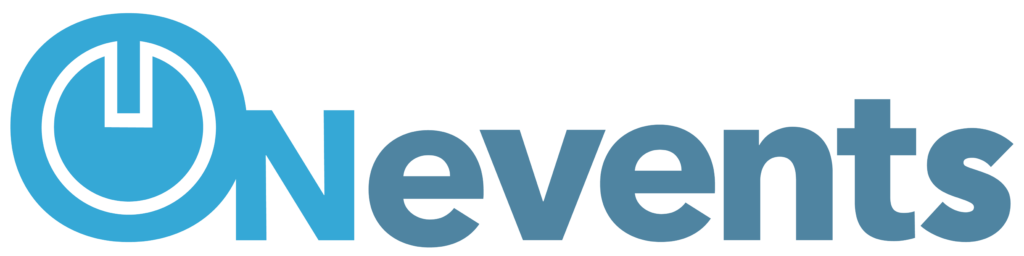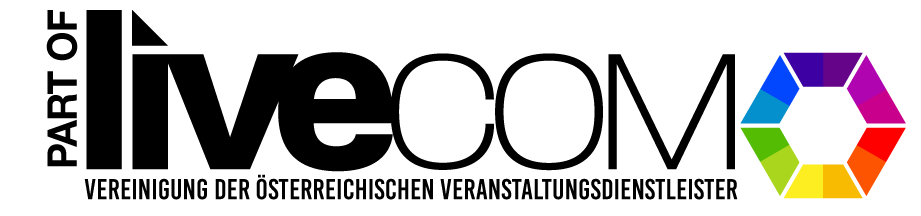Die Funktion Check In & Badges in den Einbstellungen ermöglicht es Veranstaltern, die Check-In-Funktion für Events individuell anzupassen und Badges für Teilnehmer zu erstellen. Im folgenden Artikel erklären wir, wie die verschiedenen Optionen in diesem Bereich konfiguriert werden, um den Check In-Prozess effizient zu gestalten und individuelle Badges für die Teilnehmer zu erstellen.
Nutzen diese Optionen, um deinen Event-Teilnehmern ein reibungsloses Check In-Erlebnis zu bieten und Badges passend zur Corporate Identity deines Unternehmens oder Events zu gestalten.
Web-App Check In #
Web-Check-In-App sichtbar #
Aktiviere den Schalter, um den Web-App-Check In für das Event möglich zu machen. Wenn aktiviert, kann die ONevents-eigene Web-App für den Check In-Prozess genutzt werden.
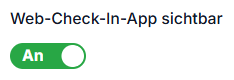
Badge-Link in Benutzerliste anzeigen #
Diese Option zeigt einen direkten Link zu den Teilnehmer-Badges in der Benutzerliste an. Besonders praktisch, um schnell auf Badges zuzugreifen zu können.
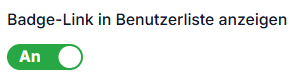
Verwende externen Barcode-Scanner (oder Tastatur) #
Aktiviere diese Funktion, wenn Du einen Barcode-Scanner (oder auch eine Tastatur) für das Web-App Check In verwendest. Ideal, um durch das Scannen von beispielsweise QR-Codes auf den Badges den Einlass zu beschleunigen und zu vereinfachen.

Identifikationsfeld #
Wähle aus dem Drop-Down-Menü das Feld aus, das als Hauptidentifikationsmethode für den Check In verwendet werden soll.
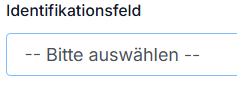
Anpassung der Web-App Check In-Oberfläche #
Check-in Body Background Color und Check-in Header Background Color #
Hier kannst Du die Hintergrundfarben für den Hauptteil (Body) und den Header des Web-App Check In-Bereichs anpassen. Dies geschiet entweder über eine RGB-Farbauswahl oder per Eingabe eines HEX-Wertes. Die Farbanpassungen verbessern das Branding und sorgen für ein einheitliches Erscheinungsbild passend zur Corporate Identity des Events.

Schriftfarbe #
Wähle hier die Schriftfarbe, die im Web-App-Check In angezeigt wird. Auch hier via über eine RGB-Farbauswahl oder per Eingabe eines bestimmten HEX-Wertes.
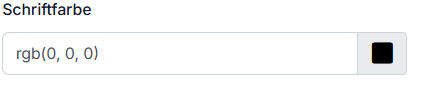
- Tipp: Achte auf ausreichenden Kontrast zur Hintergrundfarbe, um die Lesbarkeit zu gewährleisten.
Anpassung von Benutzer-Badges #
Breite, Höhe und Ausrichtung #
Definiere hier die Abmessungen der Badges, sowie dessen Ausrichtung (Hochformat oder Querformat).
- Hinweis: Standardwerte sind beispielsweise 595 x 842. Diese Größe eignet sich für das Hochformat und bietet ausreichend Platz für wichtige Informationen. Wähle die Ausrichtung, die am besten zu deinem Badge-Design passt.

Vorlagendatei #
Lade in diesem Feld eine individuelle Designvorlage (bspw. als PDF) für die Badges hoch, falls Du ein spezifisches Layout verwenden möchtest.

Manueller doppelseitiger Druck #
Aktiviere diese Option, falls Du den Drucker manuell für den doppelseitigen Druck verwenden möchtest.
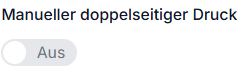
- Tipp: Besonders nützlich für Events, bei denen beidseitige Badges erforderlich sind.
Inhalt #
Unter Inhalt kannst Du mithilfe von HTML das Layout und die Informationen der Badges bestimmen. Durch die Anpassung dieser HTML-Elemente kannst Du sicherstellen, dass die Badges alle wichtigen Informationen enthalten und gleichzeitig ansprechend gestaltet sind.
- Beispiel-Code für Badge-Inhalt:
<img width="200" src="%LOGO_SRC%">
<br>
<br>
<br>
<br>
<h3>$USER_FIRST_NAME$ $USER_LAST_NAME$</h3>
<br>
<img src="data:image/png;base64,$USER_QRCODE$">- Daraus ergibt sich ein einfacher Benutzer-Badge, der dein Logo, Namen des Benutzers, sowie einen benuitzerspezifischen QR-Code enthält.
Platzhalter #
Eine Vielzahl von Platzhaltern steht hier zur Verfügung, um Teilnehmerinformationen wie Namen, Firmenname oder QR-Codes einzufügen. Mehr zu Platzhaltern findest Du hier.
Extra CSS #
Verwende das CSS-Feld, um individuelle Styling-Optionen für die Badges hinzuzufügen. Hier kannst Du Schriftarten, Farben und Layouts gezielt steuern, um den Badges eine persönliche Note zu geben.