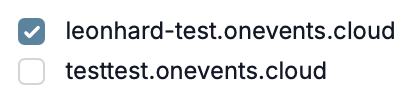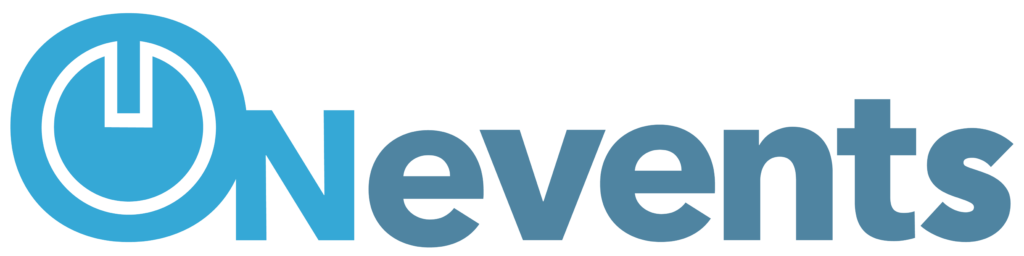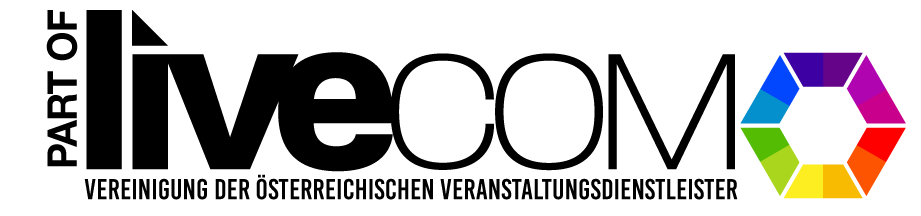Hier werden alle Benutzer eines Space‘ verwaltet. Es können Teilnehmer bearbeitet, erstellt und importiert werden. Alle Benutzer eines Space‘ können einfach sowohl zu einem, als auch zu mehreren Events zugelassen werden.

Benutzer erstellen #
Unter ‚Neuen Benutzer erstellen‘ kann ein neuer Eintrag angelegt werden. Hier werden die notwendigen Informationen eingegeben und wiederum mit ‚Neuen Benutzer erstellen‘ gespeichert:
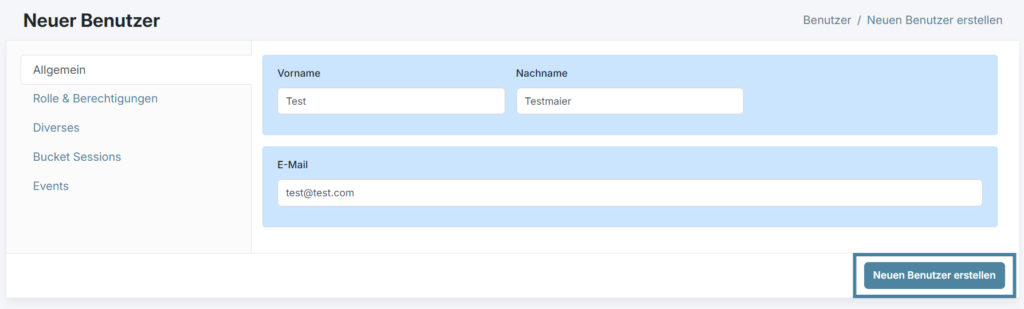
Suche #
Das Suchformular ermöglicht es nach einzelnen Besuchern zu suchen.

Filter der Teilnehmer nach Rolle #
Mit diesem Filter können Teilnehmer nach Rollen gefiltert und angezeigt werden.
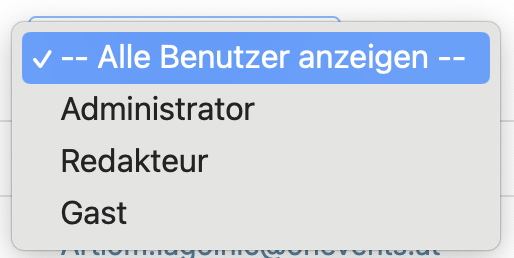
Datenmanagenment #
Unter dem Menü Datenmanagement sind verschiedene Funktionen gesammelt.
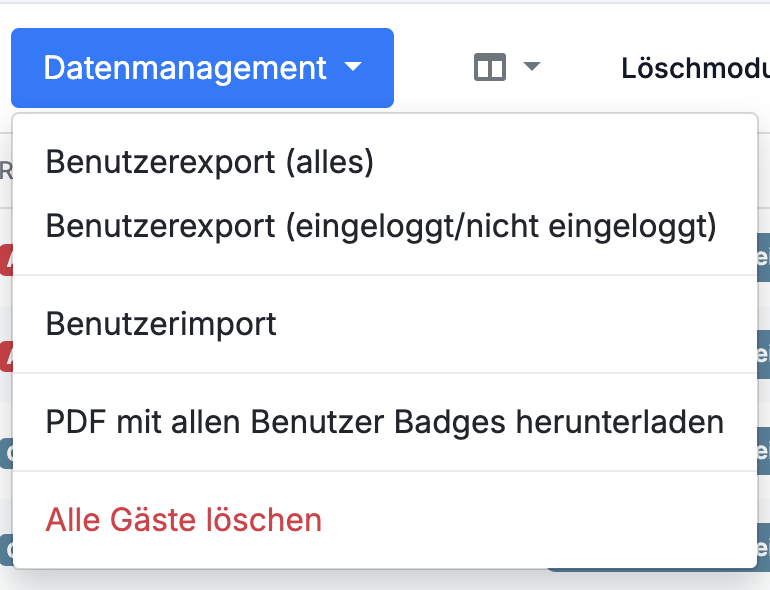
Benutzerexport (alles) & Benutzerexport (eingeloggt/nicht eingeloggt) #
Erstellt eine .xls Datei mit allen Usern und deren Datenfeldern. Es werden alle User exportiert, ebenso wie alle dem User zugehörige Daten.
Benutzerimport #

Hier können Benutzer mithilfe einer .xlsx-Datei importiert werden. Als ersten Schritt wird die Demo-Import Datei heruntergeladen. Sobald diese mit den Benutzerdaten befüllt und in ONevents hochgeladen wurde, werden die Einträge automatisch importiert. Vor dem Import wird die Datei auf korrekte Datensätze überprüft, doppelte E-Mail-Adressen können aber nicht vergeben werden. Falls sich Duplikate in der zu importierenden Datei befinden, wird der erste Datensatz erstellt.
PDF mit allen Benutzer-Badges herunterladen #
Mit dieser Funktion werden für alle erstellten Einträge Badges generiert aber auch heruntergeladen.
Auswahl anzuzeigender Spalten #
Mit dieser Funktion kann die Ansicht der Benutzertabelle angepasst bzw. die aktuell relevanten Spalten angezeigt werden.
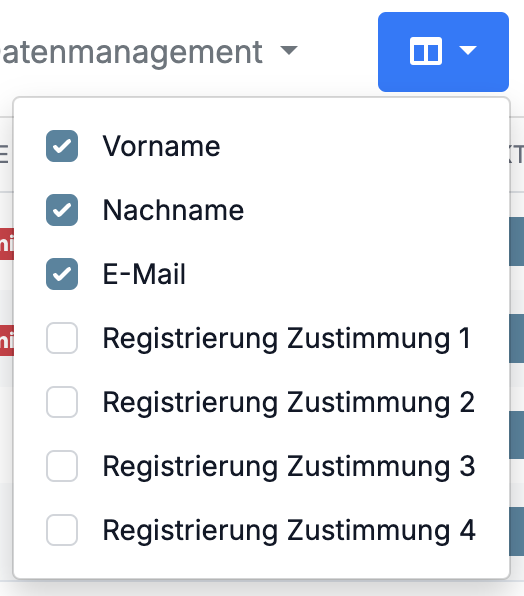
Löschmodus #
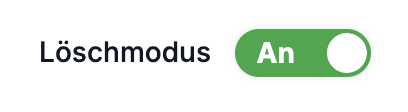
Nachdem man den Löschmodus aktiviert hat, können damit einzelne Einträge gelöscht werden.
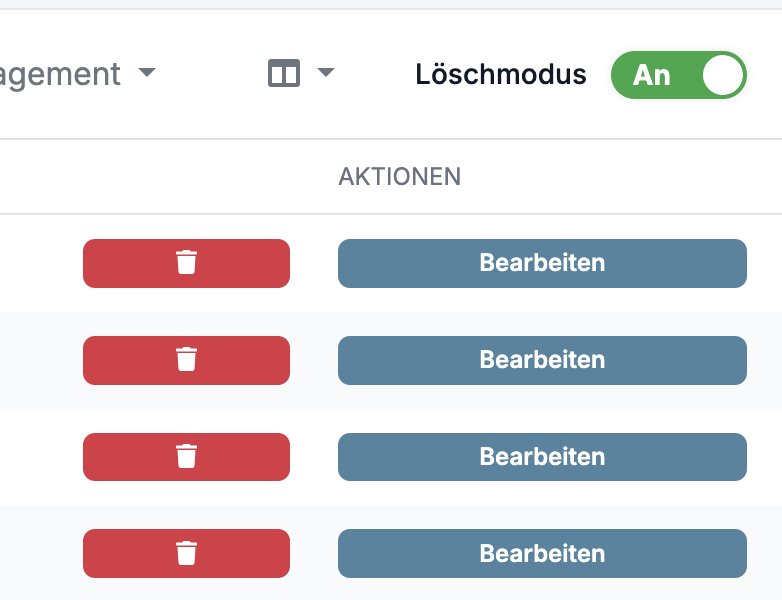
Benutzer bearbeiten #

Durch einen Klick auf Bearbeiten wird das Formular eines Users geöffnet und dann die Informationen des Users angezeigt. Ferner werden hier alle Informationen zum User gespeichert.
Generally #
Unter ‚Allgemein‘ werden Daten des Benutzers, wie Anrede, Titel, Namen and E-Mail angezeigt und können geändert werden:
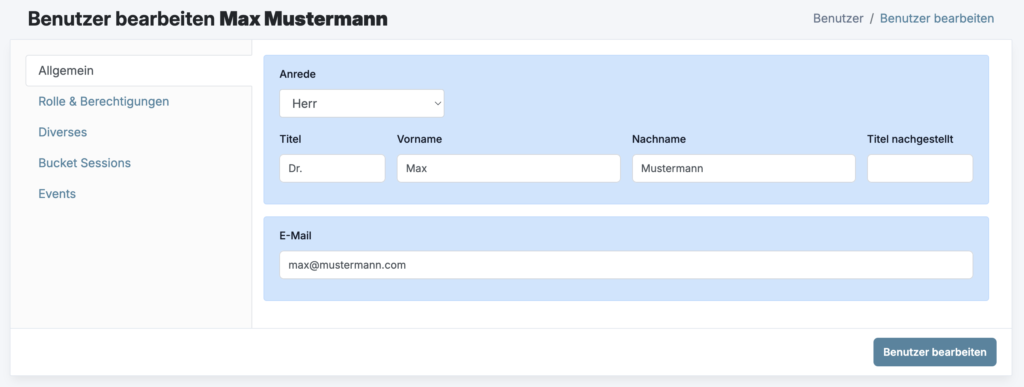
Rolle & Berechtigungen #
Hier kann zum einen die Rolle des Benutzers angepasst werden:
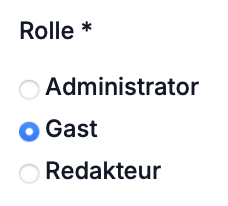
Aber auch Rechte für bestimmte, klar definierte Teile der Plattform aus dieser Liste erteilt werden:
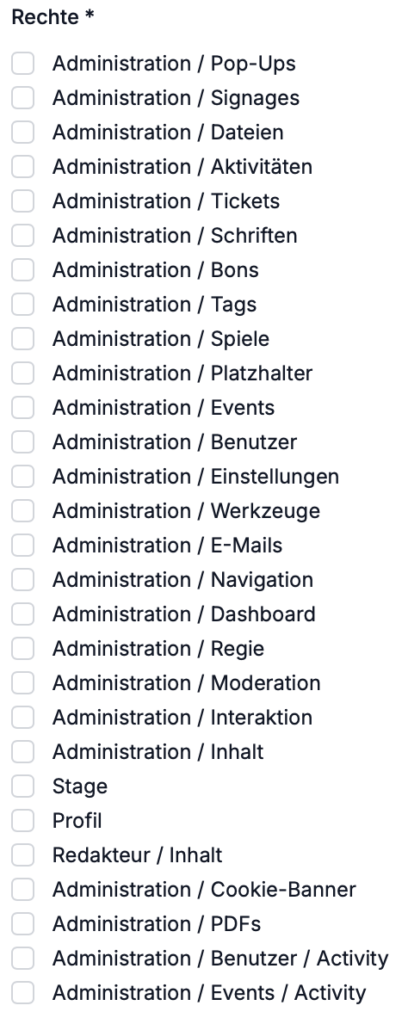
Diverses #
Unter ‚Diverses‘ werden verschiedenste allgemeine Einstellungen vorgenommen, die Benutzer betreffen.
Physischer Gast #
Hier kann eingestellt werden, ob es sich bei dem Benutzer um einen physischen Gast handelt:
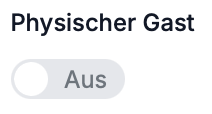
Unter ‚Tags‘ werden aktuelle tags angezeigt und genau so können Teilnehmern neue zuvor definierte Tags hinzugefügt werden:
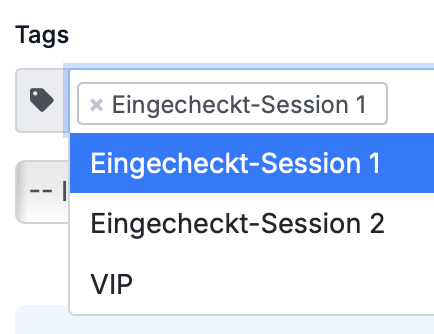
Troubleshooting-Einstellungen #
Falls es zu Problemen bei der Anmeldung kommt, kann hier der Log-In-Link direkt in die Zwischenablage kopiert werden:

Mit den beiden Buttons darunter kann ein gesonderter Login-Link per E-Mail übermittelt und das Passwort zurückgesetzt werden.
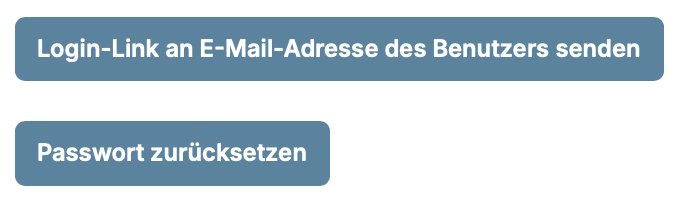
Badge #
An dieser Stelle kann das Benutzerbadge für den ausgewählten Teilnehmer einzeln heruntergeladen werden.
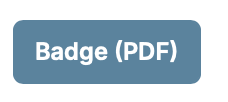
Profilbild #
An dieser Stelle kann ein Profilbild für den Benutzer (per drag-and-drop oder manuell) hochgeladen werden und direkt freigegeben:
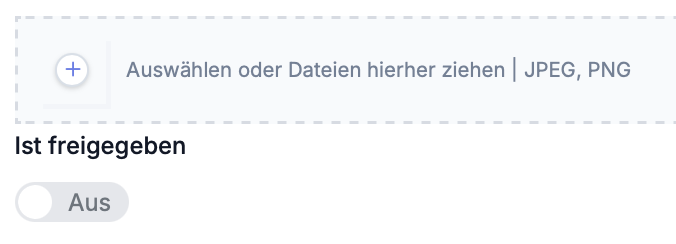
Standardsprache & Zeitzone #
Außerdem können Standardsprache und Zeitzone verändert werden:

Bucket Sessions #
Hier wird eine Liste aller Bucket Sessions des aktiven Events angeführt, zu welchen der Teilnehmer beliebig hinzugefügt und ebenso entfernt werden kann:
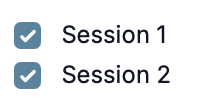
Events #
Hier wird definiert, in welchen Events ihres Spaces der Benutzer aufscheint bzw. Teil davon ist: